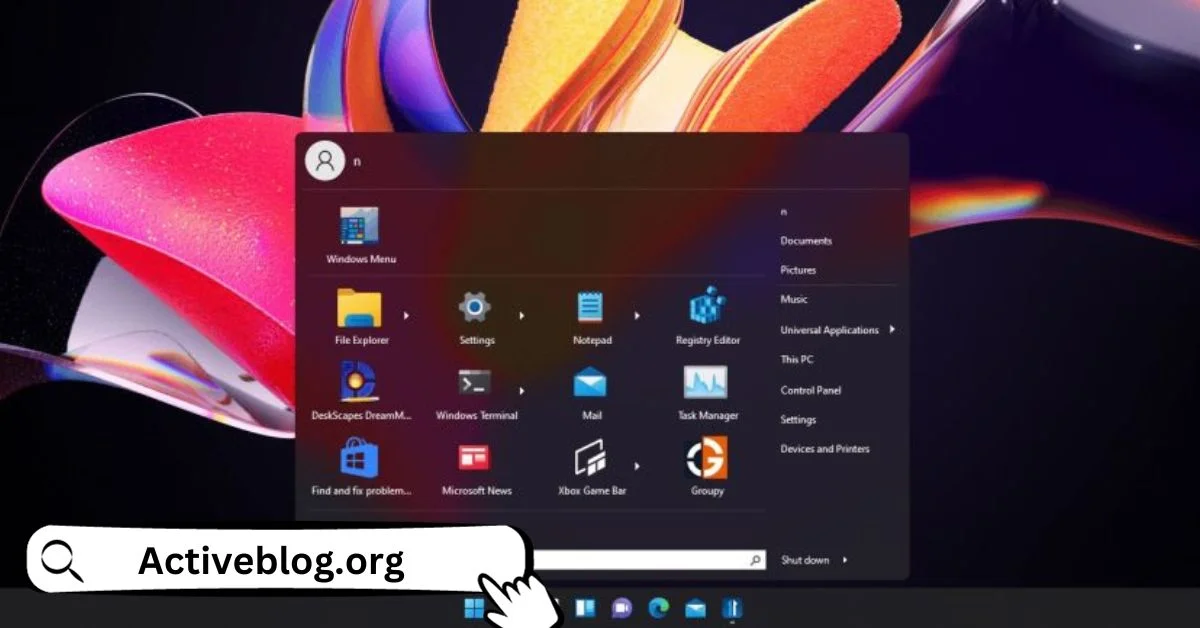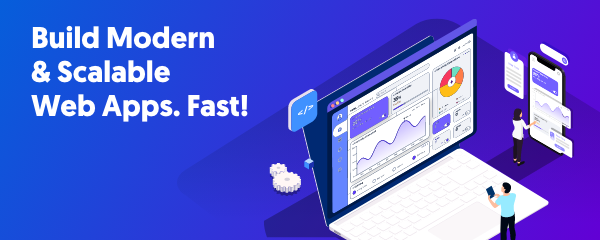Windows 11 Customization – Shaping Your Digital Environment
Windows 11 offers a rich canvas for personalization, allowing you to shape your digital workspace to match your preferences and needs. In this detailed article, we will explore the extensive customization options in win 11 kaufen, spanning 1000 words to ensure you have a comprehensive guide to tailor your operating system to perfection.
Personalize Your Start Menu – Your Way, Your Style
The Start Menu is at the heart of your Windows 11 experience, and you can make it truly your own.
Start Menu Customization:
1. Pin Your Favorite Apps
Start by pinning your most-used apps to the Start Menu. Simply right-click on an app and choose “Pin to Start.”
2. Resize and Rearrange Tiles
You can resize and rearrange the tiles on your Start Menu for a layout Windows 11 Customization that suits your style. Right-click on a tile to access these options.
Taskbar Customization – Tweak It for Efficiency
The Taskbar in win 11 kaufen is highly customizable to enhance your workflow.
Taskbar Customization:
1. Customize Taskbar Icons
Right-click on a Taskbar icon, go to “More options,” and customize how each icon behaves. You can choose to show labels, combine icons, or hide them when not in use.
2. Move the Taskbar
You can move the Taskbar to your preferred location, be it the bottom, top, left, or right of the screen. Right-click the Taskbar, go to “Taskbar settings,” and choose your preferred position.
Accent Colors and Themes – Infuse Personality into Windows 11
Windows 11 lets you apply accent colors and themes to give your OS a unique look.
Accent Colors and Themes:
1. Choose an Accent Color
Head to Settings > Personalization > Colors, and select an accent color that resonates with your style. You can also enable “Automatically pick an accent color from my background” Windows 11 Customization for dynamic changes.
2. Explore Themes
Windows 11 offers various themes to change your desktop wallpaper, colors, and sounds. Head to Settings > Personalization > Themes to explore and apply them.
Desktop Backgrounds – Set the Mood
Your desktop background sets the tone for your Windows 11 experience.
Desktop Background Customization:
1. Choose a Wallpaper
Right-click on your desktop, choose “Personalize,” and select a wallpaper from the provided options or browse your own collection.
2. Slideshow Backgrounds
You can also set your desktop background to change automatically as a slideshow. Customize the slideshow settings to your liking.
Lock Screen – Personalize Your Welcome
The lock screen is your device’s first impression—make it yours.
Lock Screen Customization:
1. Background Images
Choose lock screen background images from a selection of built-in options or browse your own image library.
2. Dynamic Content
Enable dynamic content like Windows Spotlight to receive fresh lock screen images daily.
Taskbar Widgets – Keep an Eye on What Matters
Windows 11 introduces widgets that provide at-a-glance information on various topics.
Taskbar Widgets Customization:
1. Customize Widget Content
Click on the Widgets icon in the Taskbar to customize which widgets appear. You can add widgets for news, weather, calendar, and more.
2. Personalize Your News Feed
Tailor the news widget to display topics and sources that interest you, ensuring you stay informed about subjects you care about
Transparency and Effects – Add Depth to Your Experience
Windows 11 introduces transparency and visual effects that can enhance your user experience.
Transparency and Effects Customization:
1. Adjust Transparency
Head to Settings > Personalization > Colors to adjust the level of transparency Windows 11 Customization for the Start Menu, Taskbar, and other elements.
2. Visual Effects
Explore the visual effects options in Settings to enable or disable animations, shadows, and other visual enhancements according to your preferences.
Conclusion – Your Windows 11, Your Style
In conclusion, Windows 11 is more than just an operating system; it’s a canvas for personalization. Whether you want to fine-tune your Start Menu, customize your Taskbar, infuse personality through accent colors and themes, or set the mood with desktop backgrounds and lock screen images, Windows 11 empowers you to shape your digital workspace to match your style.
With widgets keeping you informed and transparency effects adding depth to your experience, Windows 11 ensures that your operating system is not just a tool but a reflection of your unique identity and preferences.